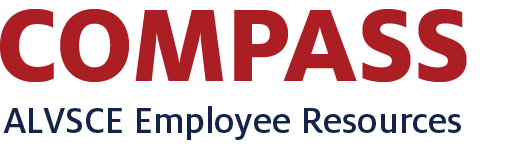Trending Year-End Balances by College / Unit Group
Information
We're working on updates to reflect Spending Authority.
This dashboard is for you, so your feedback to make it better is always welcomed and appreciated. Please feel free to reach out to the Planning, Consulting, and Data Solutions Team.